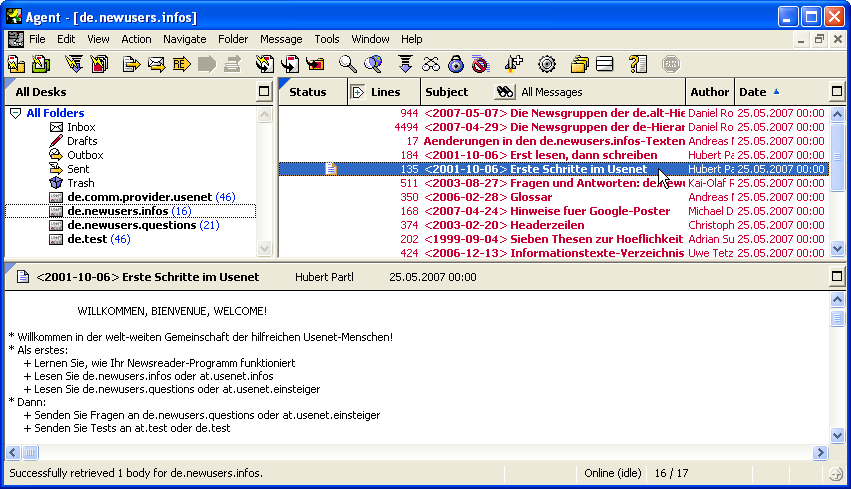Programmeinstellungen für Forte Agent 3.3
Bitte nehmen Sie die folgenden Einstellungen vor, wenn Sie unseren Newsservice nutzen möchten:
1
Starten Sie das Programm Forte Agent.
Wenn Sie Forte Agent zum ersten Mal starten, öffnet sich ein typischer Setup-Assistent. Dieser hilft Ihnen bei der Konfiguration des Programms. Klicken Sie dazu im Dialog "Step 1: Introduction" auf die Schaltfläche Next.
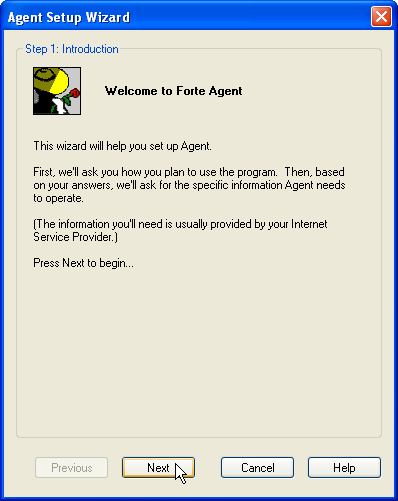
2
Es folgt der Dialog "Step 2: Choose how you want to use Agent". Hier legen Sie fest, für welchen Zweck Sie das Programm benutzen wollen. Sie können Forte Agent für News- und/oder E-Mail-Nutzung konfigurieren.
In dieser Anleitung wird nur die Konfiguration zur alleinigen Usenet-Nutzung erklärt.
Für das Lesen und Posten von Newsartikeln muss das Kästchen vor I want to read and post Usent messages angehakt sein (Voreinstellung).
Weiterhin haben wir die Option I don't want to use Agent for email at all gewählt, mit der die E-Mail-Nutzung zu diesem Zeitpunkt vorerst ausgeschlossen wird.
Klicken Sie danach auf die Schaltfläche Next.
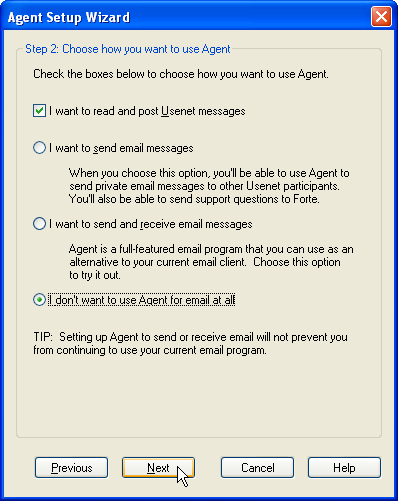
3
Im nächsten Dialog "Step 4: Configure news server" sind die Angaben zum Newsserver einzutragen.
Geben Sie bei News Server bitte den Namen unseres Newsservers ein: News.CIS.DFN.DE
Unter "Login-Method" wählen Sie dann die Option Login with a simple username and password.
Geben Sie nun die Zugangsdaten ein, die Sie von uns für den Newsserver erhalten haben: Hinter Username geben Sie Ihren Benutzernamen und hinter Password Ihr Passwort ein.
Die Speicherung des Passworts im Newsreader ist ein potentielles Sicherheitsrisiko. Wenn Sie sich unsicher sind, beachten Sie bitte unsere Hinweise unter http://news.cis.dfn.de/faq.html#1.6.
Die Eingabe eines Passworts ist nicht erforderlich, wenn Ihre Einrichtung den Dienst DFNNetNews über die "Anwenderzulassung" nutzt und Sie eine IP-Adresse im Netz Ihrer Einrichtung verwenden.
Klicken Sie auf die Schaltfläche Next.
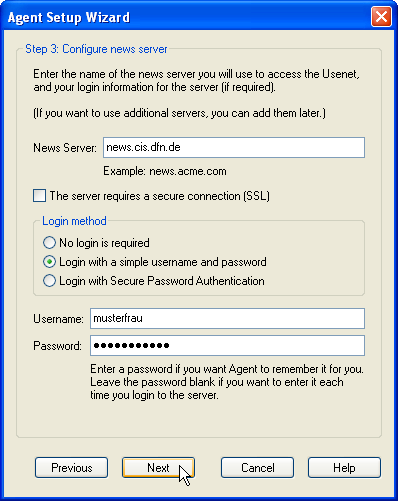
4
Im Dialog "Step 4: Configure your identity" geben Sie bitte hinter Email Address Ihre korrekte E-Mail-Adresse und hinter Name (optional) Ihren vollständigen Namen (Vor- und Nachname) ein.
Klicken Sie auf die Schaltfläche Next.
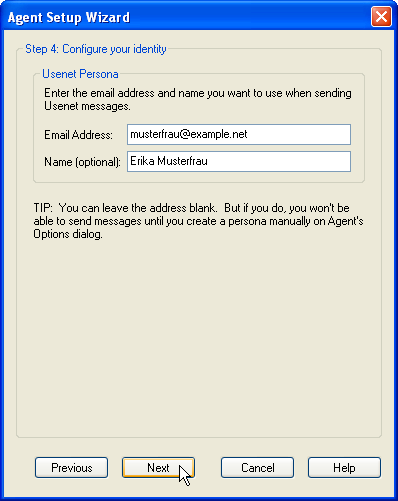
5
Nun werden Sie im Dialog "Step 5: Download newsgroups directory" gefragt, ob die Liste der Newsgruppen nach dem Abschluss der Konfiguration mit dem Setup-Assistenten geholt werden soll. Bestätigen Sie dies durch die Auswahl der Option Yes, retrieve the list of newsgroups.
Klicken Sie auf die Schaltfläche Next.
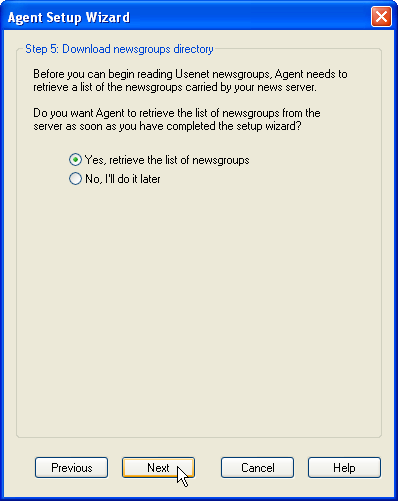
6
Im Dialog "Step 6: Configure Update alerts" können Sie die Häufigkeit automatischer Updates einstellen. Klicken Sie auf die Schaltfläche Next, nachdem Sie Ihre Einstellung vorgenommen haben.
Klicken Sie im Dialog "Step 7: Save your settings" auf die Schaltfläche Finish, um die Konfiguration zu speichern. Der Setup-Assistent wird beendet.
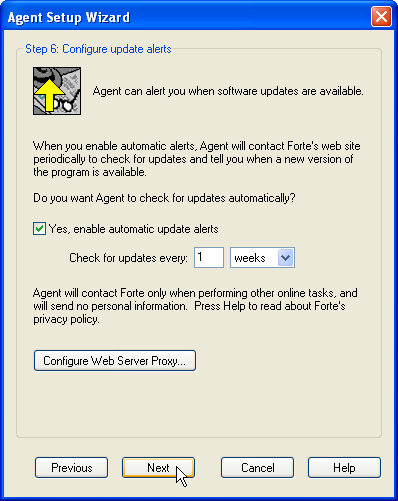
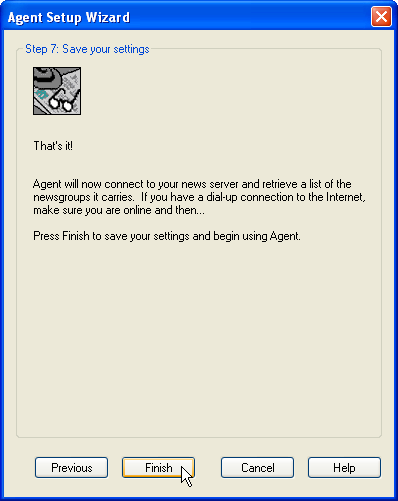
7
Nun werden Sie noch einmal darauf aufmerksam gemacht, dass die vollständige Liste der auf unserem Server verfügbaren Newsgruppen übertragen wird. Dafür wird eine Verbindung mit unserem Newsserver hergestellt. Die Übertragung kann einige Zeit dauern. Klicken Sie auf die Schaltfläche OK.
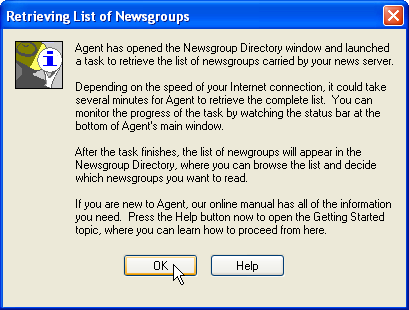
Wenn die Liste der verfügbaren Newsgruppen vollständig geladen wurde, wird diese dann im Fenster "Newsgroup Directory" angezeigt.
Um eine Gruppe nun zu abonnieren, markieren Sie die gewünschte Gruppe mit der Maus und klicken Sie danach auf die Schaltfläche Add Newsgroup to Desks.
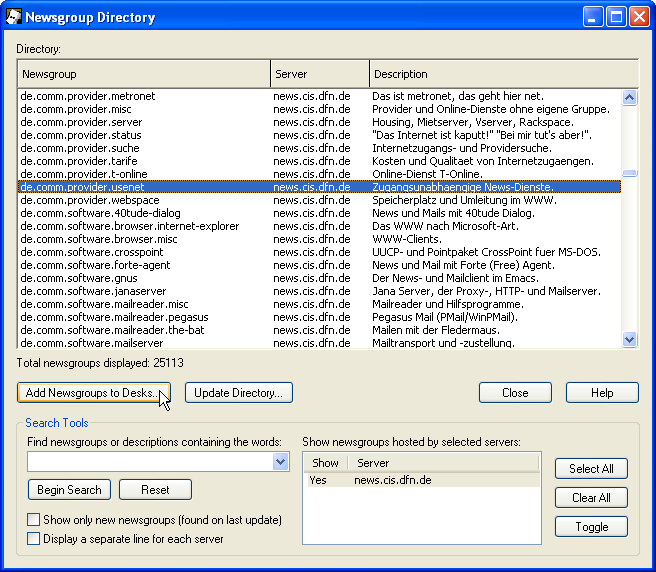
Es öffnet sich ein Fenster, in dem weitere Einstellungen vorgenommen werden können.
Es ist eventuell sinnvoll, die Anzahl der zu holenden Artikelkopfzeilen auf eine bestimmte Anzahl zu beschränken. Dies können Sie unter "Get Headers" durch Wahl der Option Get the most recent ... headers vornehmen.
Klicken Sie dann auf die Schaltfläche OK.
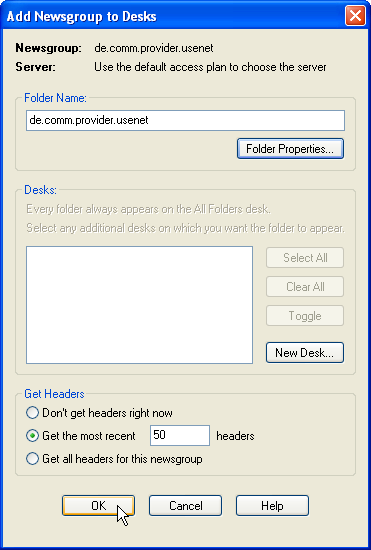
Wenn Sie mit Ihrer Auswahl fertig sind, klicken Sie bitte auf die Schaltfläche Close.
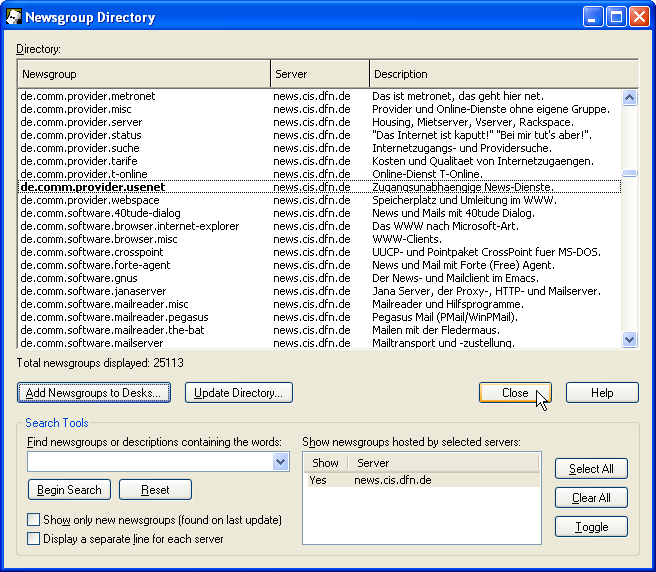
Die abonnierten Newsgruppen finden Sie dann im Hauptfenster von Forte Agent. Klicken Sie jeweils eine Gruppe aus der Liste an, um die Artikelkopfzeilen zu laden.
Sie können nun über unseren Server Newsartikel lesen und verfassen.