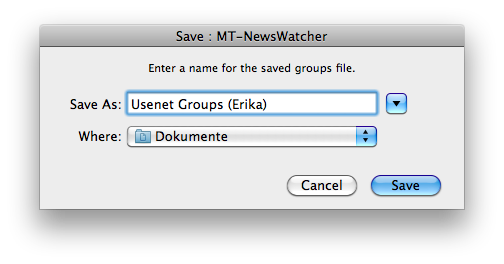Programmeinstellungen für MT-NewsWatcher
Um unseren Newsserver nutzen zu können, sind die folgenden Einstellungen nötig:
Starten Sie MT-NewsWatcher.
Wenn das Programm vorher schon einmal gestartet worden ist, kann man die folgenden Einstellungen auch unter Special->Personalities und Special->News Servers vornehmen.
Wenn man es jedoch zum ersten Mal startet, wird man von folgendem Fenster begrüßt:
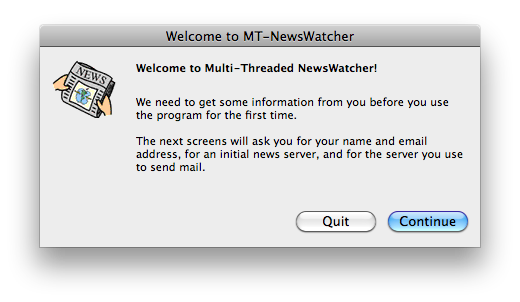
1
Das nächste Fenster wird nach einigen Standardeinstellungen fragen. Sie müssen jetzt die Daten für Ihre Verbindung eingeben.
Als Newsserver sollte News.CIS.DFN.DE eingeben werden. Wenn Sie sich nicht sicher sind, welchen Mailserver Sie benutzen sollen, wenden Sie sich bitte an Ihren Systemadministrator.
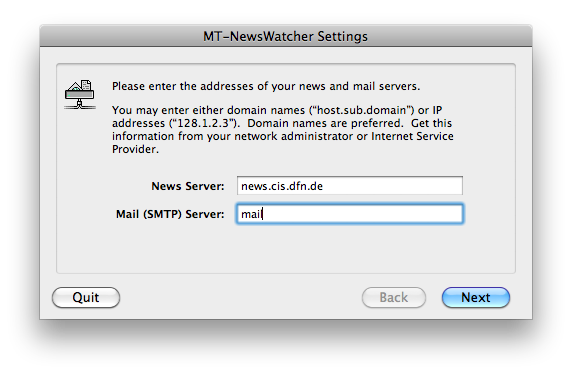
Als nächstes werden Sie nach persönlichen Informationen gefragt. Über die E-Mail-Adresse können andere Usenet-Teilnehmer Ihnen private Nachrichten zusenden.
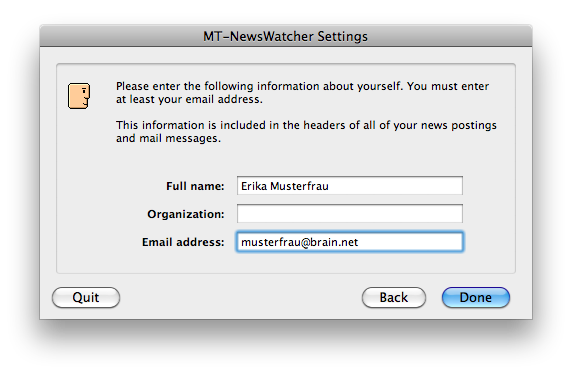
2
Anschließend gehen Sie auf Special->News Servers.
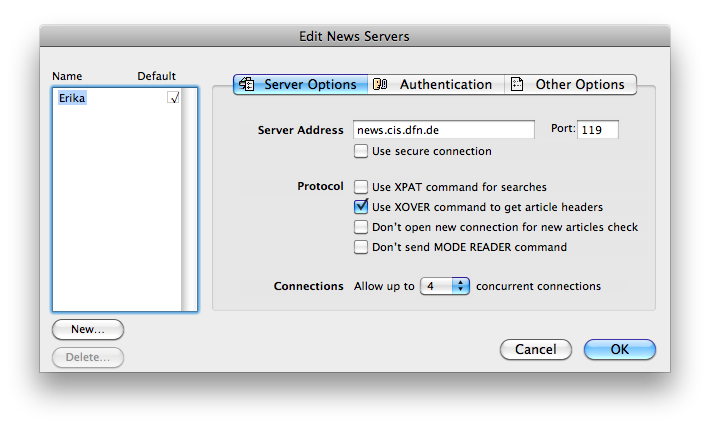
Wählen Sie Use secure connection, um Ihre Verbindung via SSL verschlüsseln zu lassen. Der Port sollte danach automatisch von 119 auf 563 umgestellt werden.
Klicken Sie dann auf den Reiter Authentication. Nun müssen Sie den Benutzernamen und das dazugehörige Passwort angeben, welches Sie per E-Mail von uns erhalten haben. Zur Vermeidung unnötiger Fehlermeldungen stellen Sie bitte sicher, dass Always authenticate ausgewählt ist.
Die Speicherung des Passworts im Newsreader ist ein potentielles Sicherheitsrisiko. Wenn Sie sich unsicher sind, beachten Sie bitte unsere Hinweise unter http://news.cis.dfn.de/faq.html#1.6.
Die Eingabe eines Passworts ist nicht erforderlich, wenn Ihre Einrichtung den Dienst DFNNetNews über die "Anwenderzulassung" nutzt und Sie eine IP-Adresse im Netz Ihrer Einrichtung verwenden.
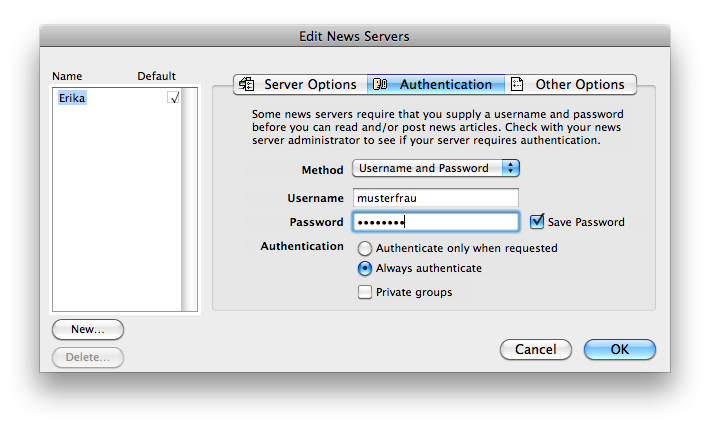
3
Dieses kleine - und noch leere - Fenster zeigt Ihnen alle abonnierten Newsgruppen an.
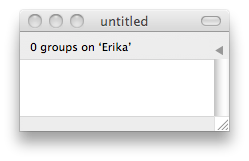
Falls Sie kein Fenster mit dem Titel "All Groups on News.CIS.DFN.DE" sehen, können Sie dieses per Windows->Show Full Group List->News.CIS.DFN.DE öffnen.
Das folgende Fenster zeigt alle Hierarchien, die auf unserem Server zur Verfügung stehen:
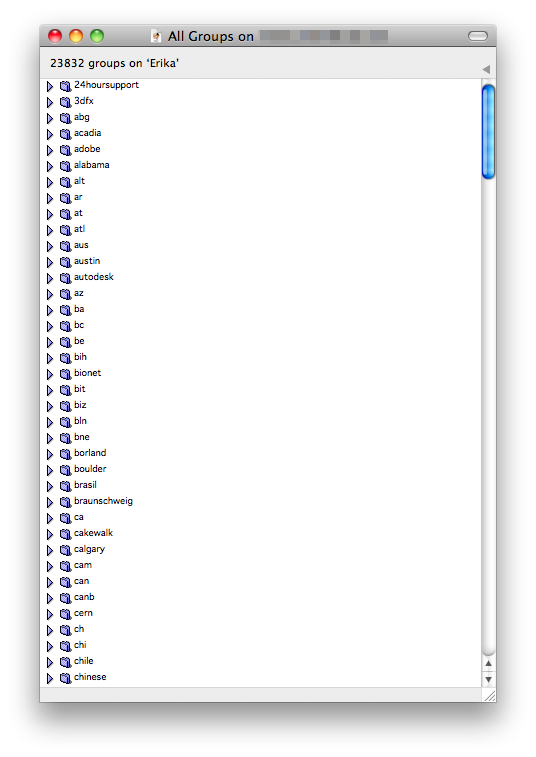
Nun können Sie sich einfach durch die Gruppen klicken ...
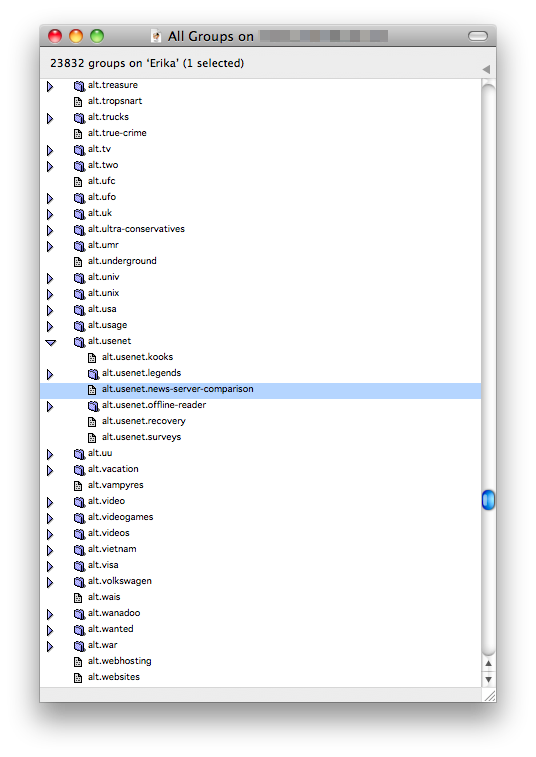
... oder aber auch direkt nach einer Gruppe suchen, falls Sie den Namen bereits kennen. Dafür klicken Sie entweder auf Edit->Find... oder drücken Apfel+f.
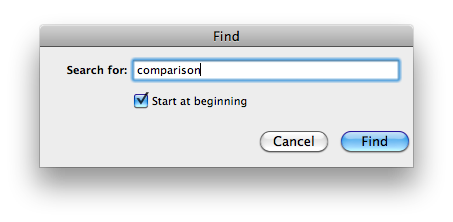
4
Wenn Sie eine Gruppe abonnieren möchten, ziehen Sie diese einfach in das (ursprünglich) leere, kleine Fenster:
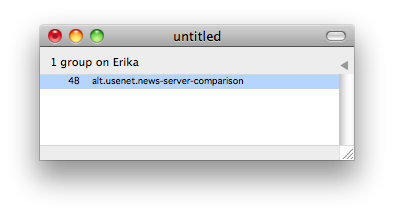
5
Doppelklicken Sie auf eine Gruppe, um deren Nachrichten angezeigt zu bekommen:
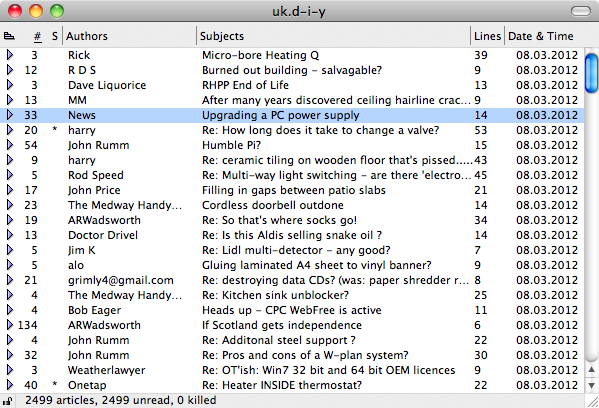
Gehen Sie genauso vor, wenn Sie den Inhalt einer Nachricht lesen wollen: Doppelklick auf die Nachricht.
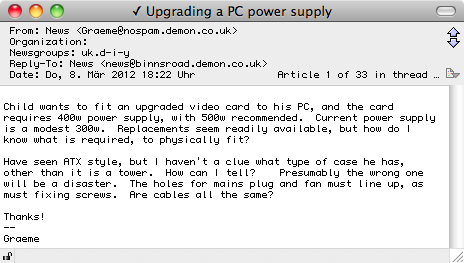
6
Wahrscheinlich wollen Sie Ihre abonnierten Gruppen nicht verlieren, wenn Sie MT-NewsWatcher schließen. Also markieren Sie das Fenster "Subscribed groups" und speichern Sie Ihre Auswahl via File->Save As....